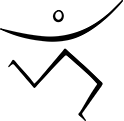Instructions for Online Classes
There are thee main steps to using online classes.
The first step is to purchase a password to access the class or group of classes that you wish to view.
For each class or group of classes on the Online Classes page there is a “buy” button that you can use to purchase the corresponding password. The same password works for both the live and the recorded class. Please keep in mind that the cost is the same whether or not you view the “live” class. Scroll down to view the options for payment.
Monthly Class Password: You will receive one password that will work for the entire month, so please remember to save it! At the end of the month, this password will expire. This option allows you unlimited views of the classes taught during that month.
Weekly Class Password: You will receive one password that will work for the classes offered that week. You will use the same password to view the Tuesday and the Thursday class. At the end of the week, this password will expire. You will be able to watch the classes for that week as many times as you choose, getting more bang for your buck!
Individual Class Password: You will receive one password that will work for that one class only. The class can be viewed as many times as you wish for one week before the password expires.
How to Pay:
- Pay by credit or debit card via the PayPal link.
- This option is not only secure, but is also the most expedient option.
- Click on PayPal.
- Purchase using desired card.
- Confirm order by clicking on “Place Order” on the bottom right of the screen.
- Wait for payment to be processed by PayPal, this can take several seconds.
- Once the payment is processed, you will receive the password under “Order Details”.
- Remember to SAVE THE PASSWORD somewhere so you can find it later!!
- PayPal will send a confirmation that your order has been placed. I receive this notice as well, and therefore I will not send an additional confirmation email to you.
- Pay with Amazon Account.
- You can use any of the credit or debit cards associated with your Amazon.com account.
- If you do not yet have an Amazon account, you are given the option to create one and then use your new account for payment.
- Once the payment is processed, you will receive the password under “Order Details”.
- Remember to SAVE THE PASSWORD somewhere so you can find it later!!
- Amazon will send a confirmation that your order has been placed. I receive this notice as well, and therefore
- I will not send an additional confirmation email to you.
- Paying by check is acceptable but will obviously not be an immediate transaction.
- If you wish to participate in a live class on Tuesday and/or Thursday at 10:00, you will have to send your check well in advance.
- Purchasing a monthly password will be the most expedient option, but of course that is up to you.
- Once I receive your check, I will email you the password for the class or classes you have purchased. Please make sure you indicate what your check is for!
At the completion of the order you will receive the password
(remember to save the password).
The second step is to use the Live button to access a Zoom invitation to join the “live” class. You will need the password you purchased using the Buy button in step one (above) to access the invitation page. To enter the password, put the cursor inside the gray box, type the password (dots will appear as you type), and hit the enter key when done typing. The invitation page will now load. Follow the instructions provided by Zoom to enter the live video session.
The third step is for viewing a recorded class after the live class. You will need the password you purchased in step one (above). The same password is used for the live and recorded class. To enter the password, put the cursor inside the gray box, type the password (dots will appear as you type), and hit the enter key when done typing. The page with the video player will now load.
The recording will only begin to play after you click on the play button (center of box). The video can be paused by clicking the video a second time.
There will be a delay between the time that the play button is clicked and the time that the video begins. This delay varies depending on the speed of the network and computer. If the video does not start after several seconds (e.g. 15+) it may help to click the video a second time to pause playback. While the video is paused it often downloads faster. After several seconds, try clicking the video box again to see if it will now play. For a very slow connection you may need to repeat this process for a minute or more to get the video to start.
Once the video begins to play it usually plays straight through without any delays.
During playback of the video, there will be controls on the bottom of the player that allow you to play, pause, rewind, and extend the video over the full screen. To exit from full screen display hit the ESC key on the computer keyboard.
You can take a test drive by selecting to watch the demo video. Just like an actual class, you will be prompted for the password, which in this case is the word “free“.